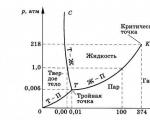Скачать discord x64 версия 9.0. Скачать Discord на компьютер на русском языке
UltraVNC - это мощное, легкое в использовании и бесплатное средство, позволяющее удаленно управлять любым компьютером через интернет или локальную сеть. Вы получаете возможность видеть на своем экране экран удаленной машины. Программа позволяет использовать вашу мышь и клавиатуру для управления удаленным ПК. Это означает то, что вы можете работать на нем, как будто вы сидите прямо перед ним, хотя на самом деле вас могут разделять огромные расстояния.
Если вы предоставляете удаленную техническую поддержку, с помощью UltraVNC вы быстро получите доступ к компьютерам клиентов - неважно, где они при этом находятся. Если при этом ваши клиенты используют расширение типа SingleClick, то им даже не придется инсталлировать программу на свой компьютер или выполнять какие-либо технически сложные действия. Программа обладает великолепной производительностью, таким образом, задержка изображения между вашим и удаленным компьютером будет минимальна даже при плохом подключении к интернету.
Ключевые функции UltraVNC также включат в себя передачу файлов между вашей и удаленной машиной, передачу видео, опциональное шифрование трафика, текстовый чат между двумя ПК, масштабирование изображения, поддержка нескольких мониторов, поддержка работы через прокси-сервер, автоматическое возобновление соединения при его разрыве и многое другое.
Ключевые особенности и функции
- автоконфигурация и возможность быстрой настройки для легкого подсоединения;
- программа имеет Viewer Toolbar для быстрого доступа к основным функциям;
- высокая скорость работы. На ОС W2000 и XP, программа Ultr@VNC может использовать дополнительный драйвер видеозахвата Video Hook Driver (Mirror Driver), что существенно улучшит качество отображения удаленного компьютера через соединение LAN и снизит нагрузку на ЦП. Таким образом, когда соединение хорошее (обычно это только через LAN) программа Ultr@VNC может создать для Вас условия работы на удаленном компьютере, которые будут вызывать ощущение реальности т.к. сотни скриншотов удаленного экрана будут обновляться за одну секунду. Поверьте, в таком случае у Вас будет ощущение, что вы работаете не на уделенном компьютере, а на том, за которым вы сидите;
- для более эффективного управления обновлениями сервер WinVNC под управлением Win9x использует стандартные библиотеки hookdll вместе с ddi hookin. Программа Ultr@VNC также имеет невероятно быстрый режим Fullscreen Polling (опроса экрана) без дополнительного драйвера. Не зависимо от скорости соединения Ultr@VNC создаст оптимальное комфортное управление удаленным компьютером. Примечание: в комплекте с Ultr@VNC драйвер не предоставляется.
Удалённо управлять компьютером – звучит интригующе, но только для тех, кто раньше с этим не сталкивался. На самом деле этот сервис появился уже давно и широко используется профессионалами. Многие разработчики различных программ изначально внедряют такую возможность в свои продукты, чтобы была возможность быстро помочь клиентам справиться с неполадками или настройками программного обеспечения. При наличии высокоскоростного интернета это происходит очень просто и быстро. Однако иногда возникает потребность помочь знакомым, друзьям или родственникам, особенно если это люди старшего поколения, впервые взявшие мышку в руку. Так же время от времени нужно срочно попасть на свой домашний компьютер, например, когда забыл скачать на флешку важную презентацию, или, находясь в другом городе, хочется показать подруге свои фотографии из последней поездки на Урал.
UltraVnc
– это ещё одна программа для удалённого управления компьютером.
Достоинства:
бесплатная и поддерживает как Windows, так и unixOS (напримерLinux).
Недостатки:
куча пугающих настроек на английском языке.
Итак, глаза боятся, а руки делают. Скачиваем свежую версию с официального сайта www.uvnc.com или скачать . Запускаем. Выбираем server (сервер) и viewer (просмотрщик). Сервер ставится на тех компьютерах, к которым будем подключаться, а просмотрщик на тех, с которых будем подключаться.
«Установить сервис » и «Позволить использовать Ctrl+Alt+Del ». Да.



Поле «Incoming Connections » — «Входящие соединения».
Accept Socket Connections - включаем (т.е. нетрогаем).
Display - показывает номер порта (теоретически). Не трогаем.
Ports – пусть остаётся авто.
Enable JavaViewer (HTTP connect) - разрешить java-просмотрщик (через браузер). Да.
Allow Loopback Connections - разрешить соединение через «петлю» (как бы сам не себя для теста). Оставляем.
Loopback Only - только «петля» — больше ничего работать не будет. Нет.
Поле «Authentication » — «Аутентификация» (подтверждение личности/прав).
VNC Password - пароль на управление (на англ.).
View-Only Password – пароль только для просмотра (на англ.). Неплохо бы выставить его отличным от VNC.
Require MS Logon — применяет учётные записи windows. Галочку не ставим.
Поле «File Transfer » — «Передача файлов».Да, пригодится.
Поле «DSM Plugin » — шифрование данных. Как хотите, я не ставлю.
Поле «When last client disconnects » — «Когда последний клиент отключен».
— Ничего не делать. Выбираем
.
— Заблокировать комп.
— Завершить сеанс.
Поле «Keyboard&Mouse
» — «Клавиатура и мышь».
Я ничего не выставляю.
— Отключает мышь и клаву того, кто подключается.
— Отключает мышь и клаву того, к кому подключаются.
— Японская клава.
Поле «Query on incoming connection
» — «Запрос о входящем соединении».
Спрашивает у пользователя, разрешает ли он подключение к нему.
Display Query Window
— время показа сообщения. Если пользователь ничего не нажал:
— Refuse
– отказ подключения.
— Accept
– резрешение подключения.
Поле «Multi Viewer Connections
» — «Одновременное подключение нескольких клиентов».
— «Disconnect all existing connections
» — отключение последнего после подключения нового. Оставляем.
— «Keep existing connections
» — удерживать все подключения.
— «Refuse the new connection
» — пункт означает, что идёт запрет на новое подключение, хотя на практике никакого запрета нет.
— «Refuse all new connections
» — не позволять новых подключений, если одно уже есть.
Поле «Misc.
» - тут всякие полезности для удобства, ускорения работы, уменьшения трафика.
— Remove Aero (Vista)
- отключить Aero (3D, прозрачность и прочие «украшения»). Отмечаем.
— Remove Wallpaperfor Viewers
- убирает обои с рабочего стола. Ставим галочку.
— EnableBlank Monitoron Viewer Request
- отключение монитора управляемого компа. Данная опция работает со сбоями, поэтому я снимаю галочку.
— Disable Only Inputson Blanking Request
- запрещает только ввод с консоли сервера, при этом экран не закрывается.
— Enable Alpha-Blending Monitor Blanking
- другой вариант отключения монитора сервера. Используйте, если с первым вариантом проблемы.
— Capture Alpha-Blending
- возможность видеть включенное видео. Работает со сбоями, но очень полезная функция, когда нужно просмотреть видеокамеры, например. Отмечаем.
— Disable Tray icon
- отключает иконку в трее. Отмечаем.
— Forbid the user to close down WinVNC
- запрещает отключать сервер. Ставим галочку.
— Default Server Screen Scale
- масштаб экрана при подключении. Оставляем 1/1.
Поле «Logging
» — «Создание log-файла»
Log debug infos to the WinVNC.log file
- пишет лог сервера. Не нужно.
Настройки выставлены, кликаем Apply и ОК.

На рабочем столе появляются три иконки: просмотрщик (Ultra VNC Viewer), сервер (Ultra VNC Server) и настройки (Ultra VNC Settings).
Открываем «Настройки» (Settings) и можем их здесь изменить. Но есть одна новая настройка «ScreenCapture
» — захват экрана. Позволяет делать скриншоты рабочего стола.

Поле «Capture Options
» — «Опции захвата». — Poll Full Screen – весь экран.
— Poll Foreground Window
– активное окно.
— Poll Console Windows Only
– только окно консоли.
— Poll On Event Only
–только окно события.
— Poll Window Under Cursor
– окно под курсором.
— LowAccuracy
(низкая точность) — дает прибавку в скорости за счет снижения точности.
Поле «Advanced
» — «Расширенные».
Use System HookDll
- опция имеет смысл на Windows 9x.
Video Hook Driver
- использовать драйвер захвата видео. Обеспечивает наилучшее быстродействие на Windows XP, Vista, 7.
Show Primary Display
— показывать первый экран.
Show Secondary Display
– показать второй экран.
Capture Alpha-Blending
– захват изображения видео.
Remote Aer While connected
– отключить Aero, когда подключено соединение.
Remote Wall paper While connected
– отключить обои рабочего стола, когда подключено соединение.
Двойной клик по значку «сервера» (Ultra VNC Server) запускает сервер, если он ещё не запущен.
Теперь запускаем «просмотрщик» (Ultra VNC Viewer).
Поле «Quick Options
» настраивается скорость подключения.
Оставляем авто. Так же есть настройки:
— View Only
– только просмотр. Только при подглядывании.
— Auto Scaling
– нет полос прокрутки, при движении мышки вниз экран движется сам. Ставим
.
— Confirm Exit
— подтверждать выход. Не нужно
.

В общем больше нам ничего не нужно, поэтому вводим IP-адрес компьютера (как узнать IP-адрес своего компьютера смотрите ), на котором стоит уже настроенный сервер (UltraVNCServer) и жмём «Connect ». После запроса пароля попадаем на нужный нам компьютер.

(Visited 28 610 times, 1 visits today)
TeamViewer — это одно из ведущих решений для доступа к рабочему столу и совместной работы через Интернет. TeamViewer является частью серии программного обеспечения GFI Software — мощных IT-решений для малого и среднего бизнеса..
Немецкая компания TeamViewer GmbH была создана в 2005 г.и полностью сосредоточена на развитии и распространении высококачественных решений для онлайн-сотрудничества и коммуникации. Быстрый старт и высокие темпы роста привели к более чем 200 миллионам установок в более чем 200 странах по всему миру. В настоящее время программное обеспечение доступно более чем на 30 языках.
Разработанная компанией базовая технология поддерживает высокопроизводительную глобальную сеть серверов TeamViewer, распределяющую соединения на основе геолокализации.
Установка Teamviewer в Linux .
Teamviewer — бесплатное для некоммерческого использования, средство удаленного администрирования компьютеров, не имеющих сетевых интерфейсов, доступных из интернет, т.е. компьютеров «за NAT-ом», когда сетевым адаптерам узлов присваиваются IP-адреса, зарезервированные для использования только в локальных сетях («серые IP»). Обмен данными между компьютерами с использованием Teamviewer, выполняется через специальные серверы компании-разработчика, подключение к которым, как управляющего, так и управляемого компьютеров выполняется как обычное клиентское подключение, а весь трафик между ними пересылается в рамках прикладного протокола. Другими словами, программное обеспечение Teamviewer обеспечивает обмен данными между компьютерами из разных сетей без необходимости наличия неприватного маршрутизируемого IP-адреса и открытых портов. Такое соединение можно представить в виде виртуального кабеля Ethernet, потянутого между компьютерами, выполнившими удаленное подключение через сервер поддержки компании TeamViewer.
Высокая популярность Teamviewer ‘а, по сравнению с аналогичными программами, вызвана не только бесплатностью и удобством использования, но и кроссплатформенностью, т.е. возможностью использования в среде большинства из, существующих на сегодняшний день, операционных систем для настольных и мобильных устройств — Windows, в том числе и Windows Phone , Linux, Android, MAC, IOS .
Для установки TeamViewer в операционных системах семейства Linux, разработчик рекомендует использовать программное обеспечение графической среды пользователя, как например, «Центр приложений» Linux Ubuntu, или «Установка и удаление программ» центра управления Linux Mageia. После скачивания инсталляционного файла под выбранный дистрибутив Linux, достаточно выполнить двойной щелчок или вызов контекстного меню правой кнопки мышки для запуска процесса установки TeamViewer .
Для установки из командной строки в среде RedHat, Mageia, CentOS, Fedora, SUSE нужно скачать rpm-пакет (teamviewer_linux.rpm package.) и выполнить команду:
В случае, если команда yum выдаст сообщение об отсутствии публичного ключа (: missing public key), нужно скачать его дополнительно к устанавливаемому пакету, по ссылке на странице загрузки, и выполнить импорт командой
rpm —import TeamViewer_Linux_PubKey.asc
После импорта ключа, нужно повторить команду yum для TeamViewer rpm.
В случае установки TeamViewer из командной строки в среде Debian, Mint, Ubuntu, Kubuntu, Xubuntu: :
Для 32-разрядных ОС нужно скачать пакет teamviewer_linux.deb , для 64-разрядных — teamviewer_linux_x64.deb и выполнить команду
В случае, когда команда dpkg завершится сообщением о неудовлетворенных зависимостях (missing dependencies), нужно завершить установку TeamViever командой:
sudo apt-get install -f
В последних версиях 64-разрядных DEB — системах (Debian 7) пакет teamviewer_linux_x64.deb требует наличие 32-разрядных библиотек из состава пакета teamviewer_linux.deb , который придется инсталлировать независимо от разрядности ОС.
При получении сообщения о неправильной архитектуре процессора («wrong architecture i386») нужно выполнить команды:
dpkg —add-architecture i386
TeamViewer можно установить и для тех дистрибутивов Linux, которые не поддерживаются официально. Для установки в среде RPM — систем, можно скачать пакет в формате tar.gz , разархивировать его содержимое в каком — либо каталоге и выполнить команду
urpmi —force —allow-nodeps teamviewer_linux.rpm
Для дистрибутива PCLinuxOS установку TeamViewer можно выполнить из собственного репозитория, предоставляемого командой поддержки.
Установка Teamviewer в Windows .
Установка TeamViewer в среде Windows выполняется стандартным образом. В процессе инсталляции необходимо выбрать требуемый вариант использования программы:
Выбор по умолчанию — это установка Teamviewer в качестве обычной прикладной программы, когда не требуются права администратора. Вариант Установить, чтобы потом управлять этим компьютером удаленно используется для установки программы с возможностью автоматического запуска Teamviewer в качестве системной службы и позволяет подключаться к управляемому компьютеру даже если на нем не выполнен вход пользователя в систему. Для такого режима установки требуются права локального администратора. Последний вариант позволяет выполнить запуск TeamViewer без установки, когда программа используется в качестве переносимого (portable) приложения.
Далее необходимо принять лицензионное соглашение и установка TemViewer будет продолжена. Для использования программы в бесплатном варианте, необходимо выбрать режим Личное / некоммерческое использование .
После запуска TeamViewer, выполняется подключение к сети поддержки и на экране компьютера отображается основное окно программы.
Программа TeamViewer имеет довольно простой и интуитивно понятный интерфейс, позволяющий выбрать режим удаленного управления:
— Разрешить управление — когда компьютер управляется удаленно, пользователем, имеющим к нему доступ, т. е. знающим идентификатор, отображаемый в поле Ваш ID и пароль соответствующий идентификатору.
— Управлять компьютером — удаленное управление компьютером, к которому имеется доступ, т. е. Известен его ID (ID партнера ) и пароль. В стандартном режиме, пароль генерируется для каждой новой сессии удаленного подключения, однако имеется возможность создать и сохранить свой личный постоянный пароль для доступа к данному компьютеру. При автоматическом запуске TeamViewer и знании идентификатора и пароля можно удаленно управлять компьютером из любой точки планеты, где имеется доступ в Интернет.
В панели Управлять компьютером имеется возможность выполнить подключение в одном из двух режимов:
— Удаленное управление — доступ к рабочему столу удаленного компьютера с выбранным идентификатором.
— Передача файлов — выполнение обмена файлами с удаленным компьютером средствами TeamViewer.
Запуск TeamViewer без установки.
Разработчики TeamViewer’а предусмотрели возможность запуска программы в переносимом варианте, без установки на данном компьютере, для чего используются версия TeamViewer QuickSupport , скачать которую под используемую операционную систему, можно в разделе Дополнительные загрузки . В операционных системах Windows для запуска переносимого варианта используется TeamViewer QS.exe (TeamViewerQS_ru.exe для русскоязычной версии) . Для операционных систем семейства Linux/Unix нужно скачать сжатый файл teamviewer_qs.tar.gz . При открытии ссылки на скачивание установочного пакета в обозревателе Интернета, стандартно, выполняется запрос выбора варианта действий (Открыть, сохранить:) и программы для открытия данного типа файлов. Например,
Пользователь может выбрать вариант открытия с помощью менеджера для работы с архивами (engrampa — форк File-roller) или сохранить скачиваемый архив в любом доступном каталоге, разархивировать его содержимое, и в дальнейшем выполнять запуск исполняемого файла teamviewer . Инсталляции программы и права суперпользователя (root) не требуются., поскольку пакет teamviewer_qs.tar.gz собран таким образом, что содержит все необходимые для работы модули, а библиотеки, необходимые для удовлетворения зависимостей, как правило, присутствуют при стандартной установке системы. При необходимости, отсутствующие библиотеки можно идентифицировать выполнением команды:
tv-setup -checklibs
При запуске TeamViewer QuickSupport на компьютере, к рабочему столу которого будет выполняться удаленное подключение, отображается окно с данными идентификации:
Ваш ID — уникальный идентификатор, присваиваемый каждому компьютеру, подключившемуся к серверам обслуживания компании TeamViewer.
Удаленное управление компьютерами через интернет — UltraVNC
Пароль — пароль, который проверяется при выполнении удаленного подключения.
Идентификатор и пароль необходимо сообщить партнеру, подключающемуся к вашему рабочему столу.
При удаленном подключении, необходимым условием является соответствие версий прикладных протоколов, поддерживаемых программами TeamViewer обеих сторон.
В противном случае подключение завершится ошибкой согласования протоколов подключения и предложением обновить версию программы.
Примеры удаленного подключения с использованием Teamviewer .
На сегодняшний день, версии TeamViewer под Windows и Linux обладают практически одинаковыми возможностями, схожими настройками и одинаковым порядком использования.
Teamviewer позволяет выполнить обмен файлами между компьютерами не зависимо от типа файловой системы, существующей на каждом из них. Файлы и папки можно передавать между компьютерами, например, работающим под управлением Windows 7 и Linux Mint16:
В данном примере на левой панели отображено содержимое корневого каталога файловой системы локального компьютера, работающего под управлением ОС Linux, а на левой — корень диска C: на удаленном компьютере, работающем под управлением ОС Windows 7 Режим передачи файлов может инициироваться управляющим компьютером через меню «Передача файлов» и позволяет предавать данные в обе стороны (кнопки «Отправить» и «Получить». Кроме передачи файлов, возможен чат между партнерами, а также аудио/видеосвязь, включаемые соответствующими кнопками главного меню Teamviewer на управляющем компьютере. Также, существует возможность перемены ролей управляющего и управляемого компьютеров по инициативе управляющего через меню «Действия» — «Переключение сторон с партнером».
Стандартное использование TeamViewer предполагает возможность удаленного подключения под контролем локального пользователя компьютера — он запускает программу и сообщает партнеру идентификатор и пароль для подключения. Однако, имеется возможность настроить TeamViewer таким образом, чтобы можно было обойтись без выполнения каких-либо действий человеком — оператором на компьютере, к которому выполняется подключение. В терминологии TeamViewer этот режим назван «Неконтролируемый доступ». Программа, при настройке с использованием неконтролируемого доступа, устанавливается и выполняется в качестве системной службы, запускающейся еще до регистрации пользователя в системе. Компьютер имеет постоянный идентификатор и пароль, зная которые, можно подключиться к удаленному рабочему столу в любой момент времени по инициативе подключающейся стороны, что очень удобно при администрировании удаленных систем, где нет возможности взаимодействовать с пользователем.
Для настройки неконтролируемого доступа, в основном меню программы нужно нажать кнопку «Подключение» и выбрать пункт «Настроить неконтролируемый доступ»:
Вводимые в ходе диалога, имя компьютера и пароль можно изменить в любой момент времени. Неконтролируемый доступ настраивается одинаково для случаев использования TeamViewer в ОС Windows и ОС Linux.
Страница загрузки TeamViewer для Linux
В начало страницы | На главную страницу сайта
Возможность быстро связаться с коллегами, друзьями или родственниками и оперативно обсудить волнующий вас вопрос давно уже стала одной из базовых потребностей современного человека, у которого и отдых, и работа могут оказаться довольно динамичными занятиями. Разумеется, разработчики всевозможного программного обеспечения теперь предлагают обширный выбор практичного софта для общения в интернете, помогающего за короткий срок организовать не только дружескую беседу сразу на несколько человек, но и полноценное деловое совещание с соответствующим моменту уровнем передачи звука. В результате была создана программа Discord (Дискорд) , которая позволяет полноценно общаться голосом через интернет и вести приватную текстовую переписку.
Бесплатно скачать Дискорд на русском языке можно с официального сайта или воспользоваться нашим ресурсом (ссылки внизу статьи). Пользователям доступны версии на русском языке для Windows компьютера и мобильных телефонов с Андроид и iOS. Вообще, приложение является кроссплатформенным и его можно полноценно использовать посредством обычного интернет-браузера, что очень кстати, если нет желания отдельно устанавливать ПО.
Возможности программы Discord
Discord - это программа для общения голосом через интернет. Первоначально создавалась для геймеров и являлась аналогом популярной TeamSpeak, при этом, уже на первых порах имела более продвинутый функционал по сравнению с конкурентом.Базовые преимущества ПО:
- низкие требования к системным ресурсам компьютера (может быть установлена даже на маломощных ПК и не провоцировать торможение операционной системы, и не влиять на FPS в играх);
- замечательные возможности для группового чата, что позволяет вести полноценное голосовое общение с другими игроками по команде (общение в играх происходит в режиме реального времени);
- кроссплатформенность (можно дополнительно установить на мобильные телефоны и планшеты для поддержания непрерывной связи со своими контактами);
- имеется надёжная защита, позволяющая защитить акаунт от взлома, – можно спокойно вести беседу без опаски быть вычисленным по IP-адресу;
- широкие возможности для создания и конфигурирования режимов для общения (создания персональных серверов, отдельных комнат для приглашённых групп пользователей), которые создаются буквально в пару кликов мышкой;
- достойная замена для CurseVoise, и старого доброго . Теперь, к примеру, скайпкасты можно заменить созданием отдельной приватной группы и общаться на интересующие темы только с приглашёнными Вами пользователями;
- высокое качество звука в режиме голосового общения;
- надёжная защита от DDoS-атак извне;
- замечательная поддержка русскоязычных пользователей (интерфейс доступен на русском языке);
- любой пользователь может скачать Discord на русском языке бесплатно с нашего или официального сайтов;

Все вышеперечисленные особенности Discord делают её гораздо более предпочтительной, чем пресловутые аналоги, которые время от времени, потребляют значительно большие ресурсы компьютера даже в тех случаях, если пользователь ни с кем не общается, а ПК при этом напрягается так, будто пытается разрешить задачу мирового масштаба. При этом, простота и неприхотливость Discord сделали ее отличным клиентом и для голосового общения с помощью мобильных устройств , а универсальность функциональных составляющих превратили программу в хорошее подспорье не только для деловых людей, но и обычных пользователей (не геймеров), просто желающих пообщаться между собой в составе большой компании.
Следует также отметить, что геймеры по достоинству оценили его возможности и активно используют программу по прямому назначению. Ведь кто как не они понимают, насколько сложно играть в команде без согласованной и слаженной работы.
Пользовательский интерфейс
Discord удивит отечественных пользователей грамотно сформированным русскоязычным меню, не перегруженным лишними иконками и закладками. Продуманная система подсказок без труда поможет даже абсолютно неопытному пользователю сориентироваться в управлении программой. Чтобы организовать площадку для общения, вы должны создать отдельный собственный сервер. Ничего страшного в этой задаче нет, и выполняется она всего за пару кликов мышкой .
Важно: после того, как Вы решили скачать Дискорд на компьютер и в итоге произвели его установку, необходимо пройти обязательную регистрацию и подтвердить электронный адрес, перейдя по предложенной ссылке в полученном письме.
С помощью кнопки "Добавить друга" можно позвать в чат тех людей, с кем вы желаете пообщаться. Поиск можно вести как по никнейму, так и адресу электронной почты. В отдельном разделе "Друзья" у вас отобразятся все уже добавленные пользователи. В рамках вашего сервера вы также можете разбить общающихся по отдельным группам , если это необходимо. Кроме того, участники могут обмениваться еще и текстовыми сообщениями, но, увы, не имеют пока возможности пересылать друг другу файлы и прочее.
Программа позволяет легко держать связь в режиме Push-To-Talk и радует великолепным уровнем передачи звука. При этом программа никогда не помешает ходу вашей игры, не повлияет на показатели FPS и вообще не станет требовать к себе никакого дополнительного внимания.
Если вы не являетесь любителем покопаться в заводских настройках скачанного ПО, то Discord станет для вас отличным вариантом, ведь у данного софта все установки по умолчанию уже выставлены практически эталонно. Копаться в них станет только действительно умудренный опытом специалист в сфере IT, желающий добиться специфического результата работы программы.

Дополнительные преимущества
Со всеми своими многочисленными плюсами программа для общения еще и распространяется абсолютно свободно. При этом, когда вы скачали Дискорд на свой ПК или любимый мобильный девайс, Вам никогда не придёт уведомления о необходимости доплатить за какую-либо услугу. Никаких его вариаций в стиле премиум, VIP-аккаунтов за отдельную плату и прочего здесь просто нет. Используя эту утилиту, вы никогда не увидите раздражающие окошки всплывающей рекламы и тому подобного. Только чистый функционал в приятной оболочке и ничего более.Вывод : феноменальная стабильность работы, отсутствие платных услуг, отличный уровень качества передачи звука и абсолютная нетребовательность к возможностям операционной системы и ресурсам ПК очень быстро превратили программу Discord в один из самых популярных клиентов для голосового общения через интернет. Он будет для вас неизменно полезным помощником и на работе, и на отдыхе, и в игровых баталиях.