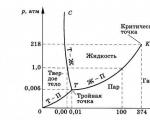Полигонное моделирование. Представление геометрической информации
Этот урок полигонального моделирования в 3ds Max рассказывает о наиболее часто используемых 3d операциях
при использовании Edit Poly модификатора (или Editable Poly). Этот метод отлично
подходит для создания практически любых объектов в 3ds Max.
Для начала создадим простой примитив Box с пропорциями реального телевизора.


рис.1. Создали исходный 3d примитив - Box
Применим к нашему боксу модификатор Edit Poly

рис.2. Применили модификатор Edit Poly
Нажатием клавиши F4 на клавиатуре в 3ds Max включаем отображение ребер нашей полигональной модели.
В стеке модификаторов переходим на уровень полигонов для того чтобы начать моделирование.
И выделяем передний полигон, где начнем создавать экран.


рис.3. Перешли на уровень полигонов и выделили передний в окне перспективы
Применим к выделенному полигону операцию Inset
для создания грани как показано на рисунке.
Она послужит основой для создания экрана.



рис.4. Применяем к полигону операцию Inset
Вдавливаем образовавшийся полигон внутрь командой Extrude
.



рис.5. Вдавили полигон операцией Extrude
Подразбиваем дважды вдавленный полигон операцией Tesselate
(Подразбиение), тем самым
увеличивая детализацию передней грани для возможности дальнейшей ее деформации. Вообще не рекомендуется
злоупотреблять этой операцией в своих моделях.



рис.6. Увеличиваем детализацию грани операцией Tesselate
Переходим на уровень вертексов и выделяем центральную вершину экрана.


рис.7. Выделили центральный вертекс
Активируем режим мягкого выделения Soft Selection (Благодаря ему мы сможем деформировать объект более плавно). Обратите внимание на параметры Falloff и Bubble. Falloff отвечает за ширину зоны захвата соседних вертексов. Bubble - за форму распределения весов. Цветовое окрашивание наглядно показывает степень захвата.
Теперь переместим центральный вертекс немного вперед чтобы придать округлости экрану. По окончании обязательно выйдите
из режима мягкого выделения.



рис.8. Перемещаем центральный вертекс немного вперед в режиме мягкого выделения
Экран готов, тепрь надо подготовить заднюю стенку. Снова переходим на уровень полигонов и выделяем заднюю грань.


рис.9. Выделили заднюю грань телевизора
Применяем к выделенному полигону операцию Bevel
(Выдавливание со скосом).
Height
- величина выдавливания
Outline
- степень сужения



рис.10. Выделили заднюю грань телевизора
Вновь выдавливаем заднюю грань операцией Extrude
.
Height
- величина выдавливания

Общие сведения
Полигональное моделирование (редактирование сетки или редактирование каркаса) является низкоуровневым моделированием и основано на манипулировании с вершинами, ребрами и гранями объектов (рис. 1).
Рисунок 1. Составляющие любого полигонального объекта.
Полигональное моделирование является одним из основных способов моделирования. При полигональном моделировании изменяют форму объекта, непосредственно воздействуя на его составляющие. Для обеспечения этой разновидности моделирования в 3D Studio Max применяются:
- объекты типа Editable Mesh . Mesh может переводиться как петля, ячейка сети (решетки), поэтому и сам объект может быть переведен как «Редактируемая Сетка» или «Редактируемый Каркас». Объект Editable Mesh может быть получен при помощи конвертирования, а также операции сворачивания стека.
- модификатор Edit Mesh (Редактирование Сетки (Редактирование Каркаса)).
Выбор подобъектов
Грань является треугольником, обычно две треугольные грани лежат в одной плоскости и объединены в прямоугольную грань. Чтобы перейти на уровень редактирования подобъектов, выполните следующие дейтсвия:Шаг 1. Нажмите кнопку Sub-Object (Подобъект).
Шаг 2. Выберите уровень из всплывающего меню объекта.
Шаг 3. Используйте кнопки в свитке Selection (Выбор):
– уровень вершин;
– уровень ребер;
– уровень треугольных граней;
– уровень прямоугольных граней;
Назначение инструментов для редактирования сетки (редактирования каркаса), показанных на рисунке 2, описано в Таблице 1
.
 Рисунок 2. Инструменты для работы с редактируемой сеткой (редактируемым каркасом).
Рисунок 2. Инструменты для работы с редактируемой сеткой (редактируемым каркасом).
Таблица 1: Назначение инструментов редактирования сетки (редактирования каркаса):
|
Название |
Уровень: V – вершина, Edg – ребро, F –треугольная грань, Poly – грань. | Назначение кнопки | |
| Добавление элементов. | |||
| Удаление элементов. | |||
| Присоединение других (независимых) (Attach List) объектов сцены. Объекты другого типа автоматически конвертируются в объекты типа Mesh. | |||
| Отделение подобъектов с созданием на их основе независимого объекта. Появляется диалоговое окно, где нужно ввести имя, флажок Detach as Clone позволяет отделить не сам подобъект, а его копию. | |||
|
Divide, Break | Операция Divide делит подобъект на две части. Операция Break разбивает выделенные вершины так, чтобы ни одна из них не принадлежала более
чем одной грани. |
||
| Поворот выделенной грани на 90° с образованием на ее основе двух треугольных граней, где данная грань
является общей. |
|||
| Выдавливание подобъектов. Величина выдавливания вводится в соседнее поле. | |||
|
Chamfer, Bevel
| Кнопка Chamfer позволяет создать фаску на основе выбранных подобъектов. Bevel позволяет стянуть
или расширить выбранную совокупность. |
||
|
SlicePlane | Установка вспомогательной плоскости для операции Slice. | ||
| На месте пересечения плоскости и объекта создаются новые элементы. | |||
| Инструмент позволяет вручную создавать новые ребра и рассекать грань, добавляя ребро. При установленном флажке Split создаются две вершины на концах точек рассечения ребер. Установка флажка Refine Ends ведет к разбиению примыкающих граней,
чтобы предотвратить появление ненужных отверстий. |
|||
|
Selected | Инструмент позволяет удалить вершины путем их аппроксимации в одну усредненную общую (слияние);
граница (минимальное расстояние между вершинами, при котором начинает действовать слияние) задается рядом. Операция применяется к выделенной совокупности вершин. |
||
| Действие кнопки подобно Selected, но усредненную точку пользователь выбирает сам (значение в рядом
расположенном поле задает максимальную дистанцию между указателем мыши и целью, при которой происходит слияние). |
|||
- Editable Mesh (Редактируемая поверхность);
- Editable Polу (Редактируемая полигональная поверхность);
- Editable Patch (Редактируемая патч-поверхность);
- NURBS Surface (NURBS-поверхность).
Все эти методы построения поверхностей схожи между собой, различаются они настройками моделирования на уровне субобъектов. Переключаясь в различные режимы редактирования субобъектов, можно перемещать, масштабировать, удалять, объединять субобъекты.
В объектах типа Editable Mesh (Редактируемая поверхность) модель состоит из треугольных граней. Для работы с Editable Mesh (Редактируемая поверхность) можно использовать режимы редактирования Vertex ( Вершина ), Edge ( Ребро ), Face (Грань), Polygon (Полигон) и Element (Элемент).
В объектах типа Editable Poly (Редактируемая полигональная поверхность) модель состоит из многоугольников. Для работы с такими объектами можно использовать режимы редактирования Vertex ( Вершина ), Edge ( Ребро ), Border (Граница), Polygon (Полигон) и Element (Элемент) ( рис. 6.1).
Рис.
6.1.
В объектах типа Editable Patch (Редактируемая патч -поверхность) модель состоит из лоскутов треугольной или четырехугольной формы, которые создаются сплайнами Безье. Особенность этого типа редактируемой поверхности - гибкость управления формой создаваемого объекта. Для работы с Editable Patch (Редактируемая патч -поверхность) можно использовать режимы редактирования Vertex ( Вершина ), Edge ( Ребро ), Patch ( Патч ), Element (Элемент) и Handle ( Вектор ).
NURBS Surface (NURBS-поверхность) - это поверхность, построенная на NURBS-кривых. Этот метод создания поверхностей основан на неоднородных рациональных B-сплайнах (Non Uniform Rational B-Splines, NURBS). Чаще всего данный способ используется для моделирования органических объектов, анимации лица персонажей. Этот метод является самым сложным в освоении, но вместе с тем самым гибким.
Преобразование объекта в редактируемую поверхность
Практически любой объект 3ds Max можно преобразовать в один из этих типов поверхностей. Для этого правой кнопкой мыши вызовите контекстное меню , щелкните на пункте Convert To (Преобразовать) и в появившемся контекстном меню выберите один из типов.
Еще один способ работы с редактируемыми поверхностями - назначение объектам соответствующих модификаторов: Edit Poly (Редактирование полигональной поверхности) для преобразования объекта в полигональную поверхность и Edit Mesh (Редактирование поверхности) для преобразования объекта в редактируемую поверхность. Использование модификаторов удобнее, чем конвертирование объекта в редактируемую поверхность, поскольку если результат вас не устроит, вы всегда сможете удалить модификатор и вернуться на этап работы, предшествующий его применению. А операция преобразования в редактируемую поверхность является необратимой. Кроме того, использовать модификаторы удобно потому, что их применение можно комбинировать с другими модификаторами.
Несмотря на то, что каждый из типов редактируемых поверхностей имеет свою область применения, поверхность типа Editable Poly (Редактируемая полигональная поверхность) является наиболее универсальной и используется для моделирования трехмерных объектов чаще, чем другие. К тому же, в последних версиях 3ds Max инструменты для работы с этим типом редактируемой поверхности постоянно совершенствуются, благодаря чему моделирование упрощается. В курсе будут рассмотрены только те инструменты, которые касаются работы с Editable Poly (Редактируемая полигональная поверхность).
Главные инструменты полигонального моделирования
В процессе работы с редактируемыми поверхностями можно использовать множество разных инструментов, причем, они изменяются в зависимости от того, на каком уровне субобъектов вы работаете. Рассмотрим наиболее важные из этих инструментов.
Инструменты выделения
Прежде чем сделать что-нибудь с объектом в 3ds Max, его обязательно нужно выделить. При работе с субобъектами действует тот же принцип. Для выполнения любых операций с субобъектами их нужно выделить, а уже затем применять разные инструменты. В 3ds Max есть набор удобных инструментов, которые заметно упрощают выделение субобъектов. Их можно найти в свитке Selection (Выделение).
В верхней части свитка Selection (Выделение) есть значки для быстрого переключения между уровнями субобъектов ( рис. 6.2).
![]()
Рис. 6.2.
Инструменты Ring (По кругу) и Loop (Кольцо) можно использовать на уровнях редактирования субобъектов Edge (Ребро) и Border (Граница). Инструмент Ring (По кругу) дает возможность выделить субобъекты по периметру модели, а Loop (Кольцо) - те, которые расположены на одной линии с выделенными. Рядом с кнопками для вызова этих инструментов находятся небольшие кнопки в виде стрелок, при помощи которых можно перенести выделение на прилегающие области. Один щелчок на такой кнопке - и выделение смещается на одну границу или ребро.
Инструменты Grow (Выращивать) и Shrink (Сокращать) также предназначены для выделения субобъектов. Они позволяют увеличить и уменьшить радиус выделения, соответственно. При нажатии кнопки Grow (Выращивать) к выделению добавляются субобъекты, которые примыкают к выделенным, а при щелчке на кнопке Shrink (Сокращать), наоборот, из выделения убираются крайние субобъекты.
Еще один инструмент Ignore Backfacing (Игнорировать невидимые участки) также позволяет выделять субобъекты. Этот флажок нужно установить в том случае, если необходимо выделить только те области объектов, которые обращены к зрителю.
При помощи переключателя, расположенного в группе настроек Preview Selection (Предварительный просмотр выделения), можно выполнять предпросмотр подобъектов перед выделением ( рис. 6.3).
![]()
Рис. 6.3.
При выборе положения переключателя Off (Выключено), которое установлено по умолчанию, вы не заметите никаких изменений. Если выбрать вариант SubObj (Подобъект), то вы сможете наблюдать за тем, какие подобъекты будут выделены, просто перемещая по ним курсор. Если удерживать при этом клавишу CTRL , можно выполнять предварительный просмотр выделения нескольких подобъектов одновременно.
Если же установить переключатель в положение Multi (Несколько), то к этой возможности прибавится еще одна - автоматическое переключение из одного режима работы с подобъектами в другой. Иными словами, если, например, работая на уровне редактирования вершин, навести курсор на полигон, а затем щелкнуть мышкой, будет выделен полигон, и 3ds Max автоматически перейдет на уровень Polygon (Полигон). Эта функция, способна сэкономить не один час при моделировании сложных объектов.
Плавное выделение
Возможность плавного выделения очень удобно применять, когда необходимо, чтобы разные инструменты воздействовали на выделенные подобъекты с различной силой. При использовании плавного выделения на выделенные элементы объекта оказывается воздействие с силой, зависящей от расстояния, на котором эти элементы находятся от центра выделения ( рис. 6.4). Для наглядности степень зависимости подобъектов от выделения показывается в окне проекции градиентным цветом.
Настройки плавного выделения находятся в свитке Soft Selection (Плавное выделение). Для включения этого режима установите флажок Use Soft Selection (Использовать плавное выделение). Расстояние, на которое распространяется воздействие в режиме Soft Selection (Плавное выделение), определяется параметром Falloff (Спад). Характер распространения воздействия на прилегающие подобъекты устанавливается параметрами Pinch (Сужение) и Bubble (Выпуклость). В данном свитке можно также увидеть кривую воздействия на выделенную область. Если значения параметров этого свитка будут изменены, кривая тоже изменит свою форму. Благодаря этому можно визуально определить характер выделения. Есть возможность использовать плавное выделение во всех режимах редактирования подобъектов.
Плавное выделение кистью
Определять характер мягкого выделения можно не только при помощи числовых параметров, но и используя виртуальную кисть. Соответствующие инструменты собраны в области Paint Soft Selection (Плавное выделение кистью). Если до начала плавного выделения кистью включить режим
В этом уроке Stefan Surmabojov, наглядно покажет вам процесс моделирования высокополигональной стилизованной винтовки в 3D Studio Max. Stefan покажет создание каждой части, используя различные техники полигонального моделирования жестких неорганических поверхностей. Вы узнаете, как добавить краю петли в стратегических областях, чтобы модель сохранила свою форму при последующем сглаживании.
Шаг 1

Шаг 2
Выберите переднюю петлю полигонов и немного их увеличьте. После этого, 3 раза примените команду Extrude, пока вы не получите что-то похожее как на изображение ниже:

Шаг 3
Теперь увеличьте каждую отдельную часть с ребрами, (которые мы экструдировали) как показано ниже. После этого один раз экструдируйте переднюю часть полигонов:

Шаг 4
Выберите внутреннее кольцо с полигонами и экструдируйте его, как показано ниже. Затем выделите два наружных кольца ребер по краям и при помощи команды Connect добавьте еще два дополнительных ребра. Эти дополнительные ребра помогут сохранить форму модели, когда мы будем применять модификатор Turbosmooth.

Шаг 5
Добавьте еще одну петлю на задней стороне. И наконец примените модификатор Turbosmooth со значением 2 Iterations:

Шаг 6
Создайте примитив цилиндр (Create> Geometry> Cylinder) и также конвертируйте его в Editable Poly. Удалите полигон с одной стороны, а для другой примените команду Insert, и глубоко экструдируйте полигон внутрь, а затем еще два раза примените команду Insert. При первом добавлении Insert значение должно быть небольшим, чтобы обе петли находились друг с другом:

Шаг 7
Добавьте еще несколько ребер (или как еще говорят петель) по краям, как показано на рисунке. Примените модификатор Turbosmooth со значением Iterations 1.

Шаг 8
Используя Line (Create > Shapes > Line) создайте форму, как показано ниже. Вы можете использовать это изображение в качестве хорошего примера, который облегчит вам процесс:

Шаг 9
Примените к форме модификатор Extrude, а затем преобразуйте его в Editable Poly:

Шаг 10
На лицевой стороне, выберите все вершины и нажмите кнопку Connect, чтобы добавить ребра. Затем удалите полигоны на задней и нижней части. Выберите две передние петли и примените команду Chamfer с Edge Segments 2, чтобы добавить фаску. Пример вы увидите ниже:

Шаг 11
Примените модификатор Turbosmooth со значением Iterations 2 , и расположите все элементы, как показано на рисунке:

Шаг 12
Создайте еще такую же форму, используя Line и примените модификатор Extrude, но на этот раз с большим значением выдавливания:

Шаг 13
Снова добавьте ребра на лицевой и задней стороне, выделив вершины и нажав кнопку Connect (как дели это в шаге 10). Выделите два нижних полигона и выдавите их при помощи команды Extrude:

Шаг 14
Выделите восемь полигонов спереди и два сзади. Выдавите их при помощи команды Extrude, чтобы получить примерно такой же результат, как показан ниже:

Шаг 15
На передней части выделите нижние вершины и немного поднимите их при помощи инструмента Move. А на задней стороне выделите верхние вершины, отодвиньте и опустите, как показано ниже. Обязательно добавьте по краям дополнительные ребра, для сохранения формы, как показано ниже.

Шаг 16
Выберите все внутренние полигоны и удалить их, так как они не будут видны:

Шаг 17
Теперь соедините края создав дополнительные полигоны. Для этого выберите противоположные друг другу ребра и используйте кнопкуBridge. В итоге у вас должно получиться следующее:

Шаг 18
Добавьте одну петлю на задней стороне и две в середине:

Шаг 19
После того при помощи инструмента Cut, добавьте несколько петель чтобы получить четырехугольный полигон на задней стороне:

Шаг 20
На задней стороне выделите два полигона и воспользуйтесь командой Inset, а затем экструдируйте их, как показано ниже. Или выдовите удобным для вас способом:

Шаг 21
С помощью инструмента Move, настройте положение вершин, пока вы не получите форму, как показано ниже. Добавьте дополнительные ребра горизонтали и вертикали, как показано на рисунке:

Шаг 22
Добавить еще ребра, как показано используя выделение Ring и команду Connect:

Шаг 23
Создайте форму Circle (Create> Shapes> Circle). В свойствах Interpolation установите Steps 1.

Шаг 24
Используя инструмент Cut, вырежьте форму «круга», который мы только что создали. Как только вы закончите удалить форму.

Шаг 25
Соедините вершины ребрами, как показано ниже. Используя команду CTR + Backspace удалите выделенные красным цветом ребра. Эта команда позволяет удалить ребра, не затронув при этом вершины и полигоны. Не забудьте удалить лишние вершины:

Шаг 26
Выберите полигон в центре и примените команду Inset с низким значением, а затем экструдируйте его внутрь. Потом еще раз экструдируйте его с более высоким значением, пока вы не получите что-то вроде этого. И в конце удалить сам полигон.

Шаг 27
Выберите два полигона на одной из сторон, как показано ниже и примените команду Inset с небольшим значением, а затем выдавите полигон внутрь и снова примените команду Inset с небольшим. Результат должен выглядеть примерно так:

Шаг 28
Добавьте дополнительные ребра и примените модификатор Turbosmooth с Iterations 2

Шаг 29
Создайте еще одну такую же форму при помощи сплайна Line. Затем примените к фигуре модификатор Extrude и преобразуйте его в Editable Poly. Выдавите два нижних полигона:

Шаг 30
Выдавите четырех передних полигона, и добавьте 5 новых петель (две близко к краям и три по середине).

Шаг 31
Переключить вид, чтобы увидеть объект со стороны. Переместите вершины, как показано ниже. На задней части выдавите два полигона, применив два раза команду Extrude:

Шаг 32
Переместите нижние вершины и добавьте дополнительные петли, как показано на примере ниже. Затем примените модификатор Turbosmooth с Iterations 2.

Шаг 33
Создайте новый цилиндр с 18 сторонами. Выберите боковой полигон и примените команду Inset, а затем выдавите этот полигон и еще раз примените Inset. Затем добавить по 4 петли с каждой стороны объекта:

Шаг 34
Теперь выделите другой боковой полигон и примените Inset, а затем выдавите его при помощи команды Bevel три раза, создавая при этом конусообразную форму:

Шаг 35
После этого снова примените Inset, а затем 3 раза выдавите полигон при помощи Bevel , настраивая при этом конусную форму, как показано ниже:

Шаг 36
Выделите четыре вершины в центре и увеличьте их расстояние относительно друг друга по оси X (в моем случае), а затем соедините их ребрами:

Шаг 37
Выберите 3 полигона в центре и при помощи команды Bevel вдавите их внутрь. Затем выберите полигоны как показано на рисунке:

Шаг 38
Примените Inset , а затем вдавите полигоны внутрь, и снова примените Inset.Результат должен выглядеть так:

Шаг 39
Выделите полигоны как показано на рисунке и экструдируйте их внутрь:

Шаг 40
Теперь выберите каждый второй полигона, как показано на рисунке и вдавите их при помощи Bevel:

Шаг 41
Выберите крайние ребра и создайте фаску, при помощи команды Chamfer:

Шаг 42
Добавить фаски и к ребрам, которые находятся на передней стороне:

Шаг 43
И наконец, добавьте петли, как показано на рисунке, и примените модификатор Turbosmooth с Iterations 2

Шаг 44
Создайте сферу (Create> Geometry> Sphere) и конвертируйте ее в Editable Poly. Затем сделайте три копии. В итоге у вас должно получиться четыре сферы. Разместите их как показано на рисунке. Повторите эту же же процедуру и для другой стороны:

Шаг 45
Создать примитив Box (Create> Geometry> Box) и конвертируйте его в Editable Poly. После этого передвиньте его вершины, пока не получите такую форму:

Шаг 46
Выберите четыре крайних ребра и примените Chamfer, чтобы создать фаски. Добавьте дополнительные ребра на каждую сторону, как показано на рисунке:

Шаг 47
Выделите нижние полигоны и выдавите их два раза. После этого переместите вершины, как показано на рисунке:

Шаг 48
Продолжайте выдавливать полигоны и настраивать форму, пока Вы не получите примерно такой же результат:

Шаг 49
Разверните объект и к выделенным полигонам добавьте ребра при помощи команды Inset. Наконец примените к объекту модификатор Turbosmooth с Iterations 2

Шаг 50
Создание ручки для винтовки мы начнем с примитива Box. Создайте его и преобразуйте в Editable Poly. Разместите его вершины, как показано на рисунке:

Шаг 51
Теперь выдавливая полигон за полигоном и настраивая положение вершин попытайтес ьсоздать такую форму:

Шаг 52
В конце форма должна выглядеть так. Это не так сложно сделать, как кажется на первый взгляд:

Шаг 53
Добавьте дополнительные ребра на каждой стороне объекта и настройте их форму. Удалите полигоны на обоих концах формы:

Шаг 54
Курок мы также создадим из примитива Box с такими параметрами: Length Segs: 6 и Width Segs: 2. Конвертируйте примитив в Editable Poly:

Шаг 55
Управляя вершинами придайте форму, как показано ниже. Выделите 3 ряда вершин на задней стороне и примените команду Weld с пороговым значением 2.5, чтобы соединить их:

Шаг 56
Выберите два полигона на передней части и выдавите их три раза, как показано ниже. После этого добавьте дополнительные петли по краям, чтобы при сглаживании модель сохранила свою форму.Примените модификатор Turbosmooth с Iterations 2

Метод полигонального моделирования основан на манипуляциях с гранями, вершинами и ребрами объектов. Именно с помощью editable poly в 3d max создается и редактируется большинство моделей, которые мы используем в интерьерах и . В сегодняшнем уроке мы рассмотрим основные инструменты полигонального моделирования.
Итак, каждый трехмерный объект состоит из плоскостей: полигонов. А они в свою очередь разбиты на треугольники: Faces, однако, последние для нашего удобства скрыты и не отображаются в видовом окне по умолчанию. Да и речь сегодня пойдет не о них. А вот чтобы яснее понять, что такое polygons, создадим бокс, разобьем его на любое количество сегментов и переведем его в Editable Poly. Жмем на него ПКМ/Convert to/Convert to Editable Poly. Именно с этого всегда начинается работа с полигонами.
Также, к объекту можно просто применить модификатор Edit Poly из выпадающего списка модификаторов. При таком способе всегда можно будет вернутся к изначальной форме. Однако, это слегка нагружает компьютер, потому лучше использовать первый способ.
Заметим, что справа в окошке появилось название . Если отжать плюсик, то мы увидим его подобъекты, которые можно редактировать.

Среди них:
- вершины (vertex ) или точки;
- ребра (edges );
- границы (border );
- полигоны (polygons );
- элемент (element ).

Border же на этом скриншоте мы не увидим, так как это край, граница объекта. Я отредактировала бокс, чтобы показать, что имеется ввиду под «границей».

Подобъекты дублируются внизу в свитке Selection, как иконки. Удобно и то, что за ними закреплены 1, 2, 3, 4 и 5 - соответственно их порядку в списке.

Свиток Selection
Под иконками, в свитке Selection, можно также найти способы выделения для каждого из подобъектов:
- By Vertex (по вершине) - выделяются ребра или полигоны (не работает с вершинами), которые включают в себя выбранную точку;

- Ignore Backfacing (игнорировать задний план) - при выборе будут игнорироваться vertex (edges, polygons), которые не видно на данном ракурсе;
- By Angle (по углу) - работает только в режиме Polygons и выделяет все полигоны, находящиеся в пределах заданного угла;
А теперь о кнопках:
- Grow - выделяет все полигоны, окружающие выделенный;
- Shrink - действует противоположно;

- Ring - работает с edge. Выделяет цепочку ребер;

- Loop - также выделяет цепочку, но по другому принципу.

Все эти элементы (vertex, polygons, edges и др.) можно редактировать, передвигать, увеличивать, разрезать и проделывать множество других операций. Для того чтобы это сделать, для каждого подобъекта есть кнопки. Они находятся в свитке внизу. Давайте кратко разберем их.
Vertex. Edit Vertices
Переходим в режим Vertex или жмем 1 на клавиатуре.

- Remove – с помощью кнопки можно удалить вершину.

Чтобы удалить точку, можно воспользоваться кнопкой backspace на клавиатуре. А вот delete удалит не только вершину, но и поверхности, примыкающие к ней.
- Break - команда разъединяет вершины в данной точке;

- Extrude - выдавливает точку, при этом получается зубец, пирамида;

- Weld - одна из самых полезных кнопок. Позволяет соединить (склеить) вершины, находящиеся на заданном расстоянии;

- Chamfer - образует срез на вершине;

- Connect - с помощью этой кнопки можно добавить ребро между двумя выбранными вершинами.

Edges. Edit Edges
Переходим в режим Edges или жмем 2 на клавиатуре.

- Remove – удаляет эйдж;
- Split – делает разрез по линии ребра;
- Extrude – выдавливает или вдавливает эйдж, аналогично инструменту в Vertex;
- Weld – помогает объединить, «спаять» ребра на заданном расстоянии;
- Chamfer - срезает или (при высокой сегментации) сглаживает ребра формы;

- Bridge – позволяет соединить ребра полигонами;

- Connect – очень важная и нужная кнопка. Если выделить два противоположных ребра на одном полигоне, и нажать на нее, четко посередине создается дополнительное ребро. Таким образом плоскость можно разбить на равные части по горизонтали или вертикали. Изменить количество и расстояние между новыми ребрами можно, нажав на квадратик рядом с кнопкой (по умолчанию создается 1 ребро).

Border. Edit Borders
Переходим в режим Edges или жмем 3 на клавиатуре.

- Extrude – выдавливает грань;
- Chamfer – аналогично одноименному инструменту в Edges;
- Cap – создает «крышку»;

- Bridge – образует соединение между кромками;
- Connect – аналогично инструменту в Edges.
Polygon. Edit Polygons.
Переходим в режим Polygons или жмем 4 на клавиатуре.

- Extrude – позволяет выдавливать или вдавливать полигон на заданную величину;
- Outline – расширяет/сужает полигон;

- Bevel – похож на Extrude, но позволяет кроме высоты выдавливания/вдавливания задать площадь скоса;

- Inset – создает на поверхности полигон меньшего размера;

- Bridge – создает мостик между полигонами;
- Flip – позволяет вывернуть полигоны наизнанку.
Вот и все основные кнопки, помогающие создавать и редактировать полигональные объекты. Кстати, всегда стоит помнить, что добавление полигонов в большом количестве неизбежно приводит к перегрузке сцены и ее торможению. Потому все лишнее лучше удалять, . Посмотреть количество полигонов в сцене можно нажав клавишу 7 на клавиатуре. Счетчик показывает и количество точек - Verts. Отключается его отображение той же кнопкой.

Свиток Edit Geometry
Этот свиток есть в режиме редактирования любого подобъекта, так как относится к редактированию общей геометрии. В нем есть и еще несколько интересных кнопок:
- Attach/Detach – присоединяет или отсоединяет одну модель к другой. Элементы такой «сборной» модели затем можно выделять в режиме Element.
- Slice Plane – отображает плоскость, которой можно нарезать поверхность.
- Cut – с помощью инструмента можно разрезать полигон в заданном направлении, манипулируя мышью;
- X, Y, Z – кнопки помогают выровнять vertex (edges, polygons) в одном положении на оси.